2023. 1. 4. 15:40ㆍ일러스트레이터
냠냐입니다

오늘은 인쇄용 ai파일 만드는 법
함 해볼게요.
집이나 회사에서 프린트 하는거 말고
인쇄소에 의뢰하는
명함이나 명함같은거, 패키지 디자인,
전단지나 스티커
등등이요.
판촉물이나 선물용 물품 준비하실때
간혹 필요할 때가 있어요.
어도비 일러스트레이터에서
글씨 쓰고, 사이즈 조절하고,
색도 내 맘대로 바꾸고
도형도 좀 넣을 줄 아신다면
이제 그런 일은 끔씹기 됩니다.
명함
을 예로 들어 시작해 볼게요.
1. 새 파일을 준비합니다 - 아트보드 사이즈는 상관없어요. 그걸로 수정요청 같은거? 받은 적 없었어요.
제가 인쇄소에서는 일을 안해봐서 모르는 걸 수도 있어요. . 그렇지만 인쇄 의뢰는 많이 해봤으니까 믿어주세욥.
2. 명함 사이즈는 정확히 아셔야 합니다.
설명은 그림으로 일단 한눈에 보실게요.
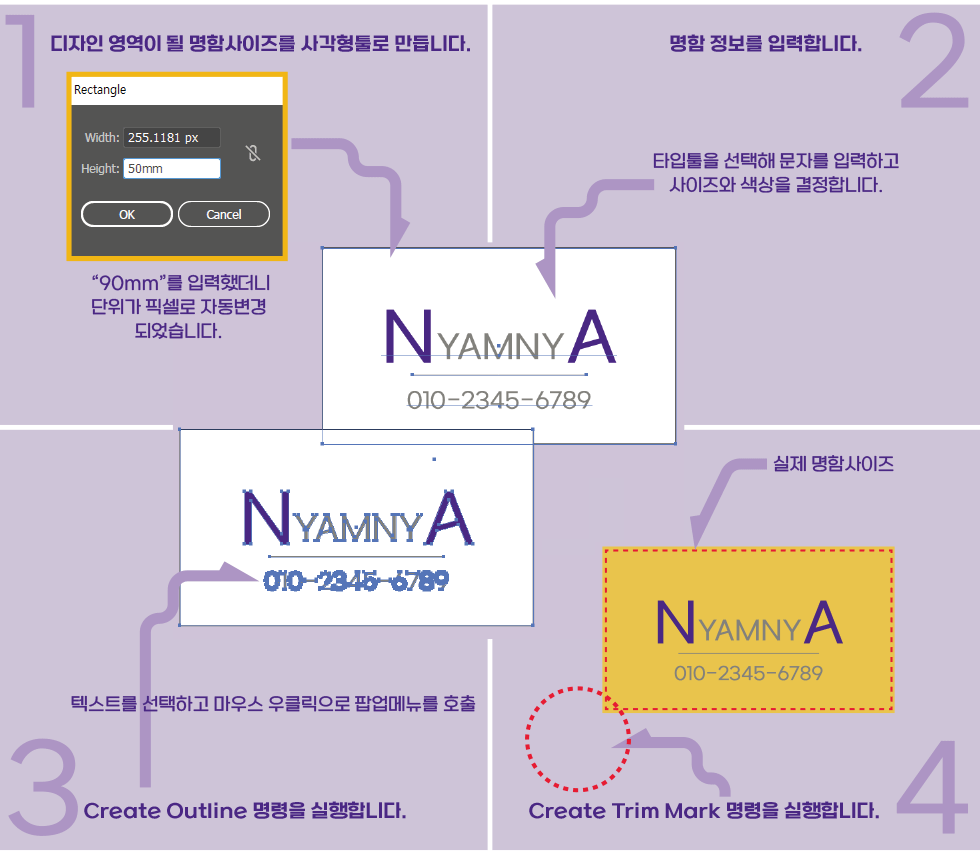
1) 작업영역을 기준하기 위해 명함사이즈만한 사각형을 그리고 그 안에서 디자인 시작해주세요.
- 사이즈가 픽셀단위로 나온다면 View탭 Rulers를 클릭해요.
근데 전 말이 참 많은 사람이였네요.
이게 이렇게 길게 작성할 일인가 싶어요 매번..
제가 초등학생 대상 수업을 하다보니 자꾸 원초적으로 들어가 설명을 하게 됩니다..
애들은 안 듣는데...
그냥 '요거눌러'만 말해야 뭐가 되는데
,
,
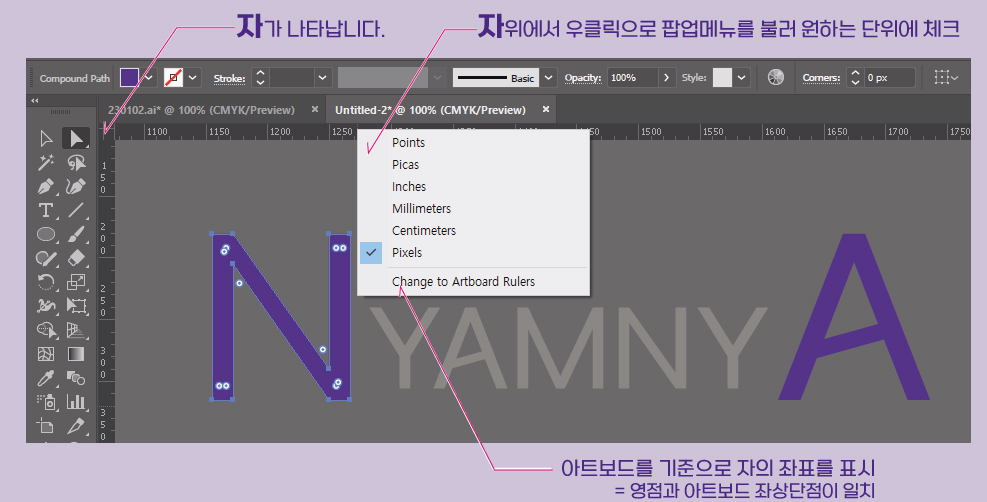
2) 명함에 필요한 정보를 타입툴로 입력하시고 디자인합니다.
- 텍스트 색 바꾸기는 아시죠~? 중간에 변경할 글자만 블럭을 잡아 사이즈를 줄이고(텍스트패널 = Character Panel) 색상도 변경(Appearance Panel)했습니다. 정렬기능을 사용해 문자와 가운데 선을 중앙정렬도 해줬어요. 습관입니다.
- 혹시 패널이 안보인다면 메뉴바 윈도우탭을 열어 찾아주세요. 에센셜 클래식 모드에서는 텍스트 선택하시면 옵션바에 활성화 되며, 툴박스에서 바꾸셔도 됩니다.
움.. 혹시 모르니까 필요하시면 요기봅시다.https://nyamnya.tistory.com/6
2. 일러스트레이터 실행하기
냠냐입니다. (❁´◡`❁) 일러스트 실행해 볼게요!! ( 제 버전은 2020입니다 ) 첫 화면에서 기존에 작업중이던 파일리스트가 보입니다. 처음 이시라면 새 파일 만들기인 Create New 버튼 누르세요. 그
nyamnya.tistory.com
3) 디자인에 전부 아웃라인을 생성합니다.
- 문자는 상대의 컴퓨터에 같은 서체가 설치되어 있다해도 파일 전송하면, 상대의 일러스트 버전과 세팅에 따라 개체 정보가 변경될 수 있습니다. 그래서 꼭 아웃트라인을 생성해 주셔야 합니다.(문자를 선택하시면 중간쯤 가로선 하나만 보입니다. 아웃라인 생성하면 글씨 하나하나에 전부 조절선이 생긴 모습을 확인하실 수 있습니다.)
- 문자가 아닌 일러스트 오브젝트화 해 주셔야 인쇄소에서 작업이 가능한 파일이 됩니다. 그니까 벡터화 해서 그 값이 변하지 않게 해주는 거에요. 이게 바로 그 '선 따야된다'는 그거에요!!!!
- 로고나 심볼이 있어도 마찬가지 입니다. 제 그림에 예시로 그려진 명함의 글자와 숫자 사이에 보이는 가느다란 선도 Object→Expand해서 사각형으로 만들어주세요. 처음부터 사각형을 그리셔도 됩니다 당연.
- 요점은 디자인이 전부다 아트웍으로 이루어져 있어야 한다는 것!
4) 재단선을 표시합니다.
- 이 부분은 케이스마다 달랐습니다. 명함 내용만 받아서 작업하는 경우 위에 설명 다 필요없으니 재단선도 필요없어요. 하지만 전부 내 스타일로 하고싶으신 분과 불친절한 인쇄소를 만나신 분께는 필요한 부분입니다. 진짜 별거 아닌데 꼭 입대는 업체가 있기도 하고, 수정작업 중에 커뮤니케이션 하는데 모르는 부분 나오면 긴장되니까 알아두시면 도움 될 것 같아요.
- 명함지 전체에 색이나 디자인을 입힐 경우, 명함 사이즈로 자르고 나서, 인쇄 없는 부분이 흰 테두리로 남는것을 방지하기 위해 칼선보다 넘치게 인쇄를 합니다. 그래서 인쇄영역을 넓게 잡고 칼선을 그려주는 작업이에요. (그림에서 빨간점선으로 표시했습니다. 빨간 점선 사각형이 실제 명함사이즈이고, 면색이 들어간 사각형을 좀 더 크게 그려 넣었습니다.
- 기본 검정선으로 저것보다는 얇게 생성됩니다.
5) 작업은 최대한 심플해야 합니다.
- 전체선택해서 혹시 미처 못 보거나 못 지운 불필요한 선이 있는지 확인해주세요.
- 안보여도 인쇄물에 흔적이 나타날 수 있습니다.
요기까지만 하셔도 이렇게
▽▼▽▼▽▼▽▼

직접 작업하시고 의뢰 하실 수 있어요
그리고
실루엣커팅 하시는 분들께,
실루엣커팅류의 작업을 요하는
데코픽이나 커스텀스티커 등등을
의뢰하실 분들께도 아주 유용하죠 ^^
물론,
실루엣커팅 소프트웨어에서도 작업 가능하지만,
더 다양하고 편리하게
제작하실 수 있으니 오늘은 여기까지 입니다.
그림도 같이 하려고 했는데,
패스파인더 먼저 하고 해야할 것 같아 일단 여기까지 입니다.
빙판에 넘어져서 꼬리뼈가 아프지만
별로 피곤하지 않아서 바로 게시글 작업할 것 같지만
기다리지 마세요.
'일러스트레이터' 카테고리의 다른 글
| 9. 어도비 일러스트레이터 이미지 쪼개기(트레이싱) (0) | 2023.01.05 |
|---|---|
| 8. 어도비 일러스트레이터 패스파인더 (0) | 2023.01.04 |
| 4. 일러스트레이터 도형으로 그리기 - 주요편집기능 (2) | 2022.12.27 |
| 3. 어도비 일러스트레이터 환경설정과 열고 저장하고 내보내기 (0) | 2022.12.20 |
| 2. 일러스트레이터 실행하기 (4) | 2022.12.19 |