2022. 12. 19. 16:45ㆍ일러스트레이터
냠냐입니다.
(❁´◡`❁)
일러스트 실행해 볼게요!!
( 제 버전은 2020입니다 )
첫 화면에서
기존에 작업중이던
파일리스트가 보입니다.
처음 이시라면
새 파일 만들기인 Create New 버튼
누르세요.
그러면
작업물 사이즈와 기타등등
설정하는 창이 열립죠.
빠른 사이즈 설정창도
초기에 열리니
바로 클릭하시고 작업 시작도
가능합니다.
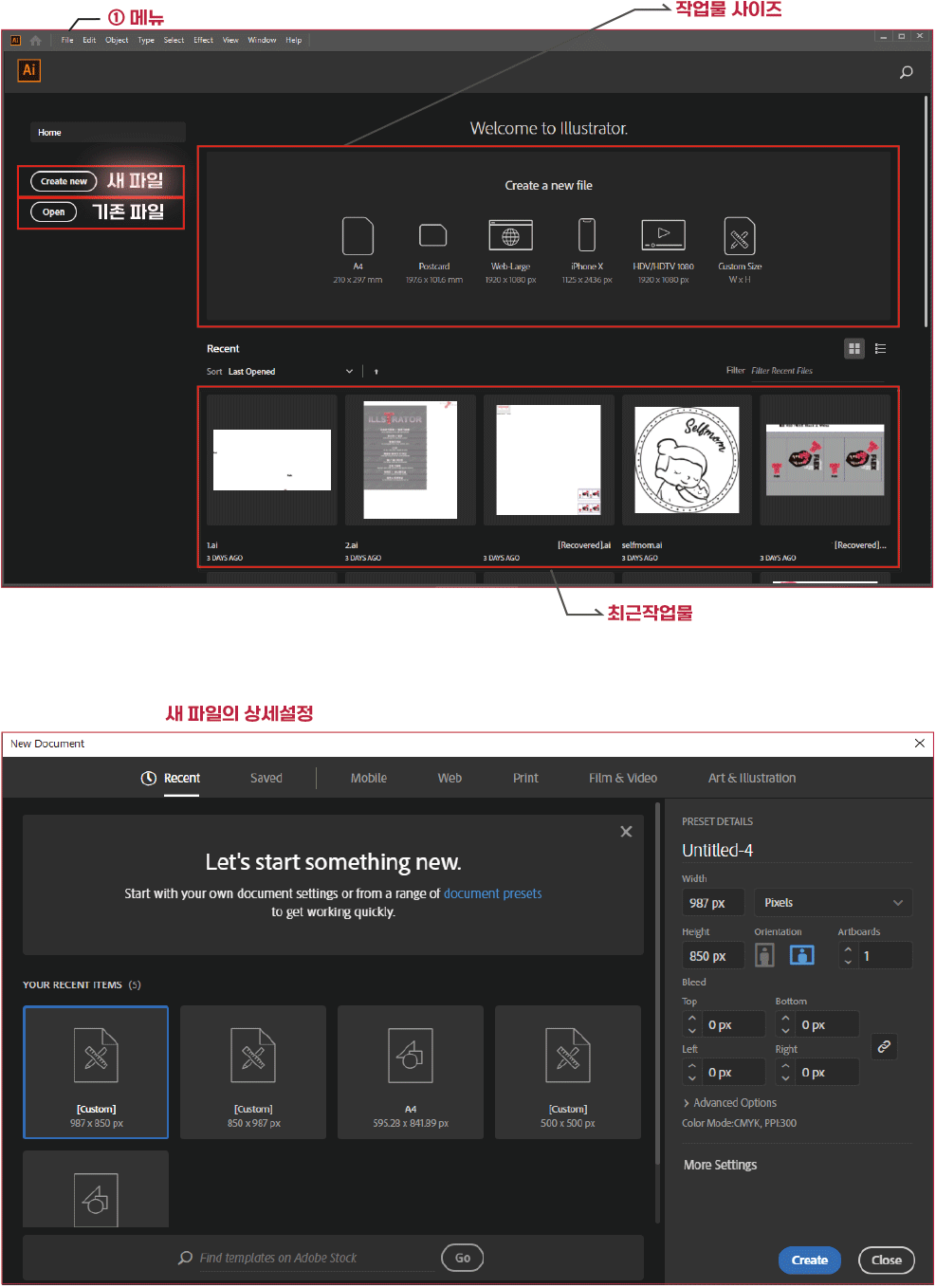
저는 그냥 저게 좋아서 저 사이즈로 열었습니다.
의미 두지 마세요. 저도 설명 못해드려요..
설정이 어려우면
저대로 크리에이트 하시고
나중에 필요할때 수정해도 되요╰(*°▽°*)
그러니 일단 크리에잍!
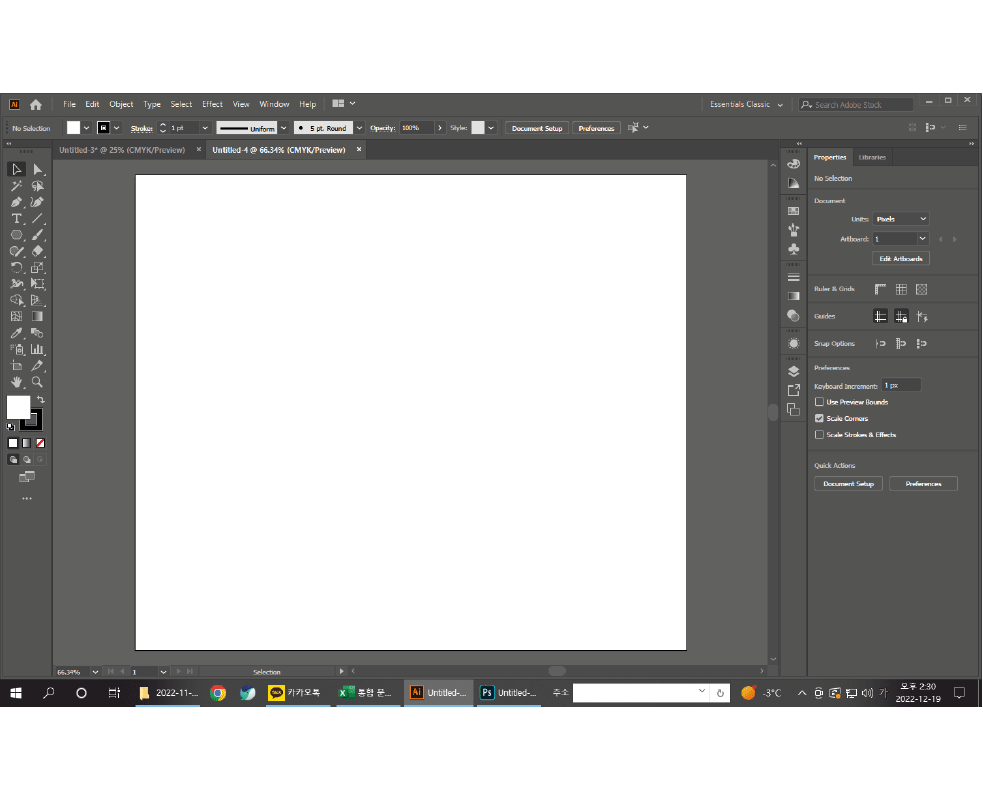
요렇게 화면이 구성되어 있고,
각 이름들이 이렇게 다 있어요.
일러스트레이터의 작업환경은 크게
메뉴, 패널, 툴패널, 아트보드로 구성되요.
그럼 이제 1번 메뉴부터 쭈루루룩 읊어볼게요.
다들 그렇게 시작하시더라고요.
1. 메뉴
- 메뉴는 단축키를 포함한 일러스트레이터의 모든 주요 기능을 포함합니다. 메뉴 기능에는 주메뉴 외에 컨트롤 패널, 컨텍스트 메뉴 등이 있어요. 메뉴바의 서브 메뉴는 단축키를 포함합니다. 자주 사용되는 단축키를 기억해두면 더 빠르고 편리하게 작업하실 수 있어요.
1) 주요메뉴 (메뉴바 혹은 커멘드메뉴) 9가지
- File 파일 : 새문서 만들기, 열기, 불러오기, 저장하기 등 기본명령
- Edit 편집 : 작업 취소,자르기, 복사하기, 붙이기 등 편집 관련 명령
- Object 오브젝트 : 작업 중 선택한 오브젝트를 변형하거나 상태를 바꾸는 명령
- Type 문자 : 문자를 다룰 때 사용하는 명령
- Selecrt 선택 : 모두선택, 선택취소, 선택영역 변경 등 오브젝트(개체)를 선택하는 명령
- Effect 효과 : 선택한 오브젝트에 포토샵 필터와 비슷한 효과를 적용
- View 보기 : 미리보기, 눈금자, 바운딩박스 등을 표시
- Window 창 : 다양한 패널을 관리하는 명령어로, 패널을 불러오거나 숨김
- Help 도움말 : 작업 중 발생할 수 있는 문제에 대한 도움말
2. 툴박스
- 툴 패널은 툴박스(ToolBox) 혹은 툴바(ToolBar)라고 부르며 일러스트레이터에서 가장 중요한 패널 중 하나입니다. 아이콘형태의 다양한 그리기와 편집툴이 직관적이라 굳이 어렵게 외우지 않으셔도 됩...되실거에요...
툴 패널에서 Alt키를 누른 상태로 아이콘을 선택하면 숨겨진 툴이 차례로 나타나요. 아이콘 위에서 우클릭해도 보입니다. 사용하고자 하는 툴이 어디 숨겨져 있는지 안다면 바로 선택하셔서 사용하세욥.
잘 모르셔도 하위툴의 모양을 미리 봐두시고 눈에 익혀두시면 좋아요!
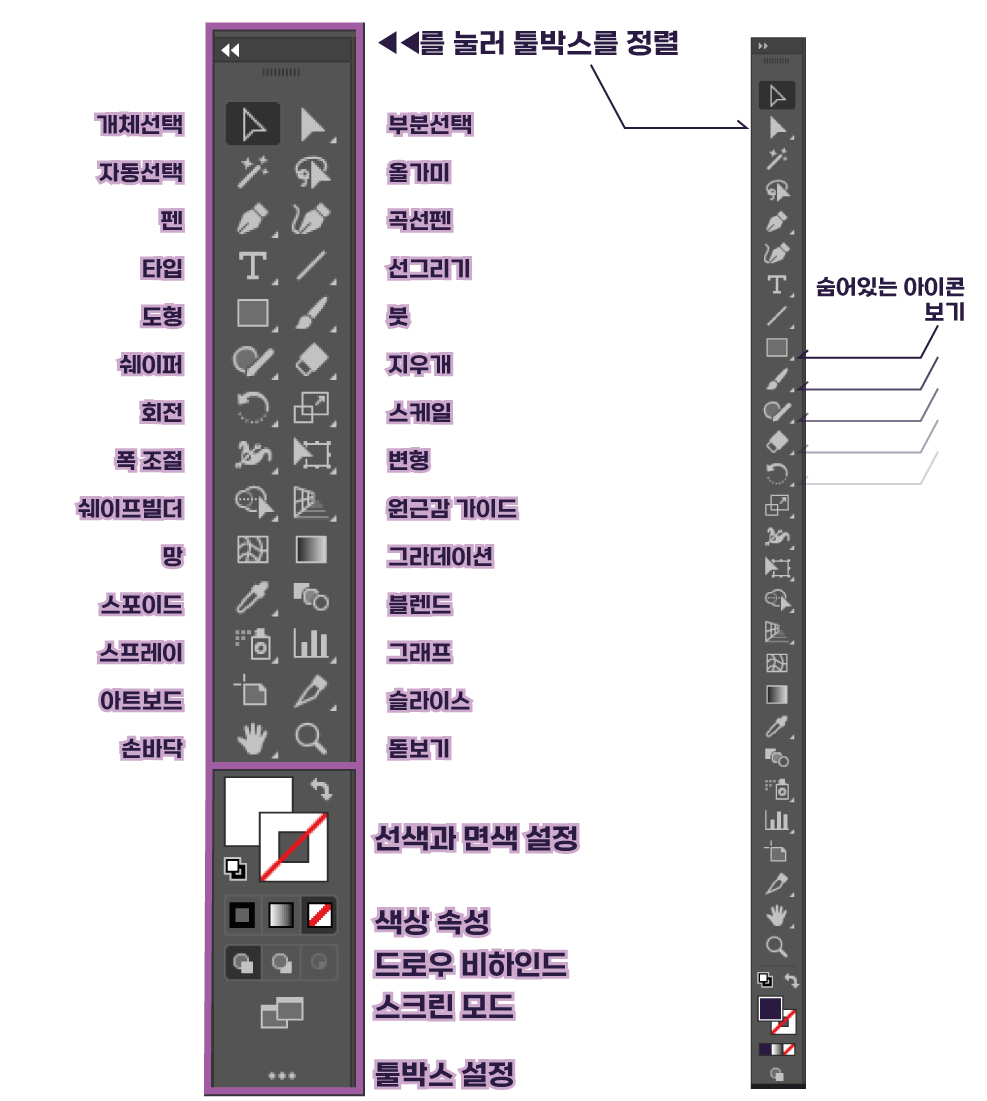
3. 아트보드
- 작업화면입니다. 아트웍 윈도우, 대지 등등의 이름으로 불리고 작업용 도화지라고 보시면 됩니다.
이 영역이 Jpg나 Pdf로 저장하시면 저장되는 영역이에요. 출력도 마찬가지고요. 아트보드 외에 구역에 있는 개체는 작업자만 보이는 겁니다.
윈도우에서 아트보드를 실행하면 아트보드 패널이 표시되어 아트보드를 추가, 삭제, 순서를 변경할 수 있습니다.
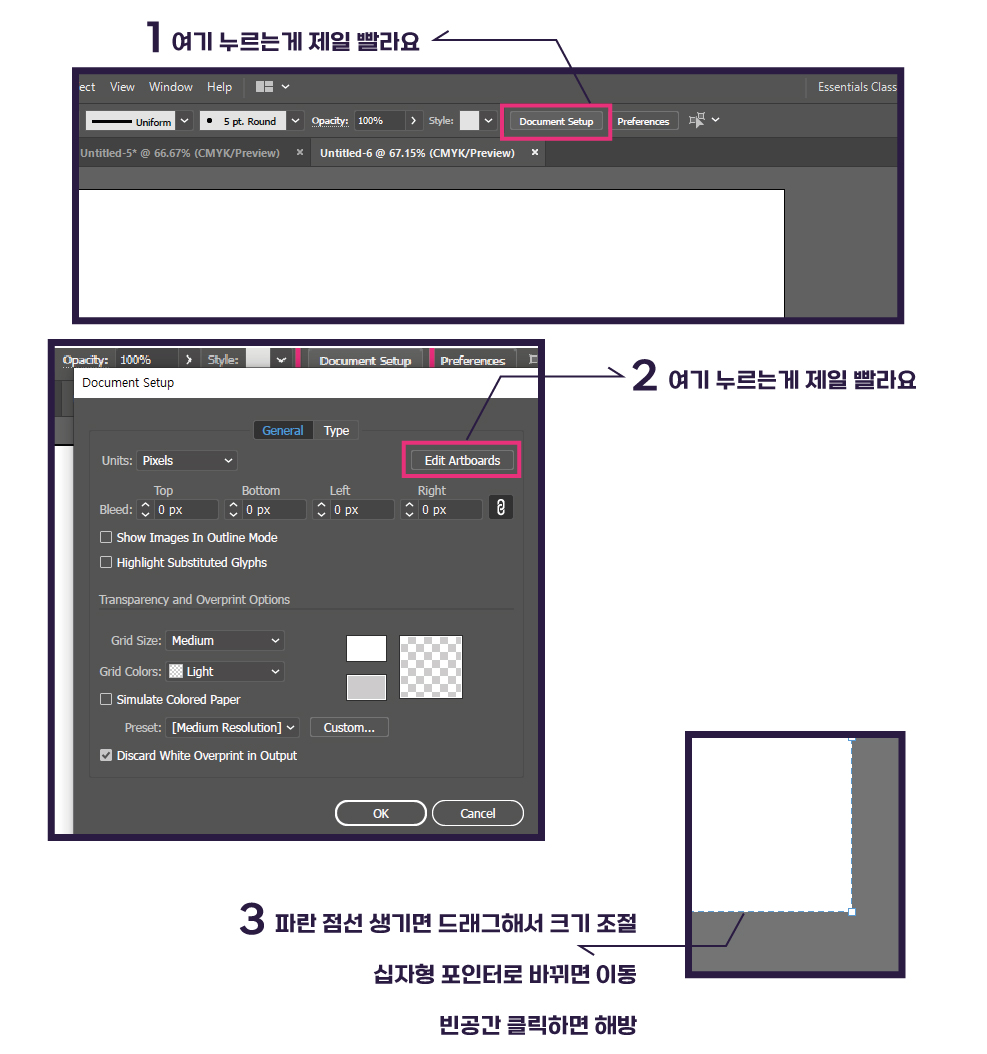
4. 패널
- 팔레트라고도 해요.작업창 오른쪽에 배치해서 편리하게 사용하래요..Window메뉴에서 숨겨진 패널을 불러올 수 있으니 필요한 것만 열어서 쓰고 넣어둘 수 있습니다. 패널 우측 상단 ◀◀화살표로 확대와 축소가 가능하고 빗모양 같은 세로선을 잡고 드래그하면 원하는 위치로 이동도 가능합니다.
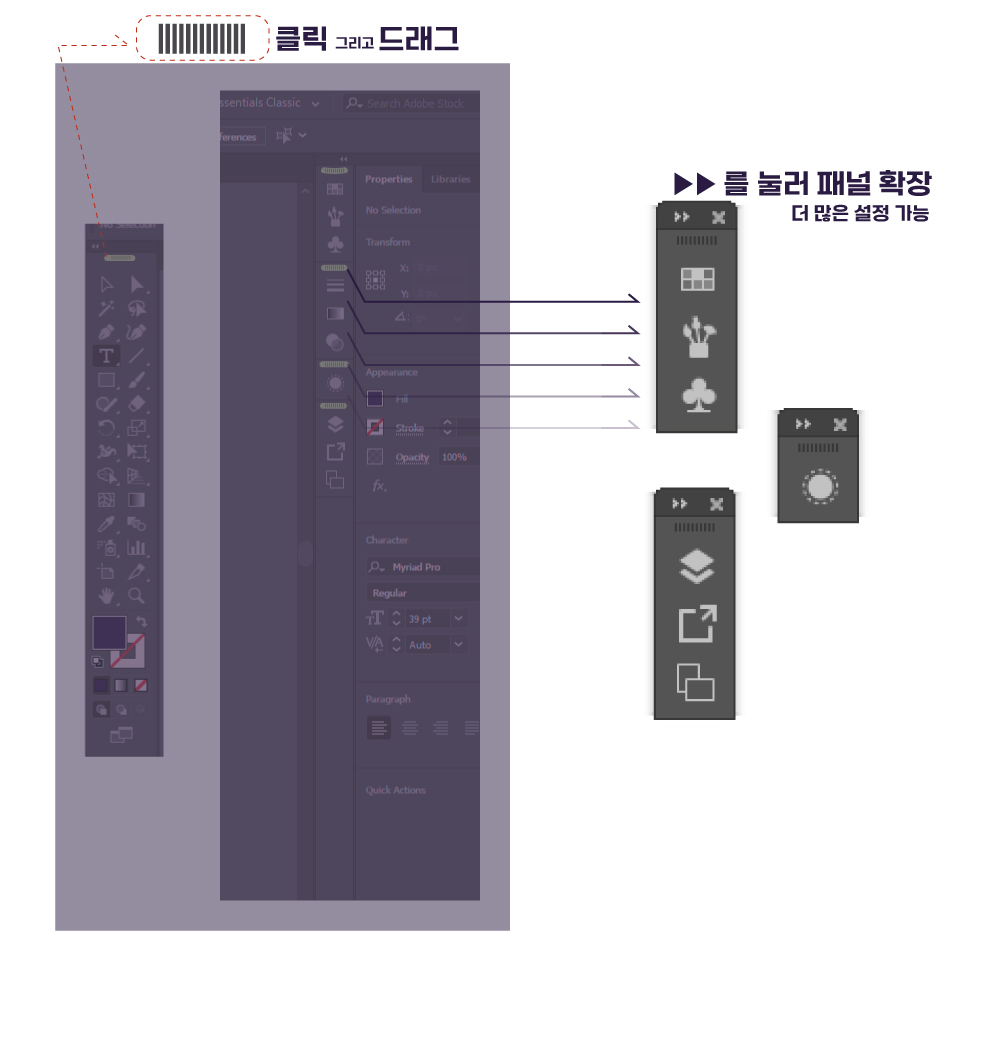
5. 옵션바
- 컨트롤 패널이나 옵션바라 불리고 메뉴탭 아래에 있습니다. 툴이나 오브젝트를 선택하면 그에 관련된 작업별 옵션이 활성화됩니다. 몇 가지만 볼게요~
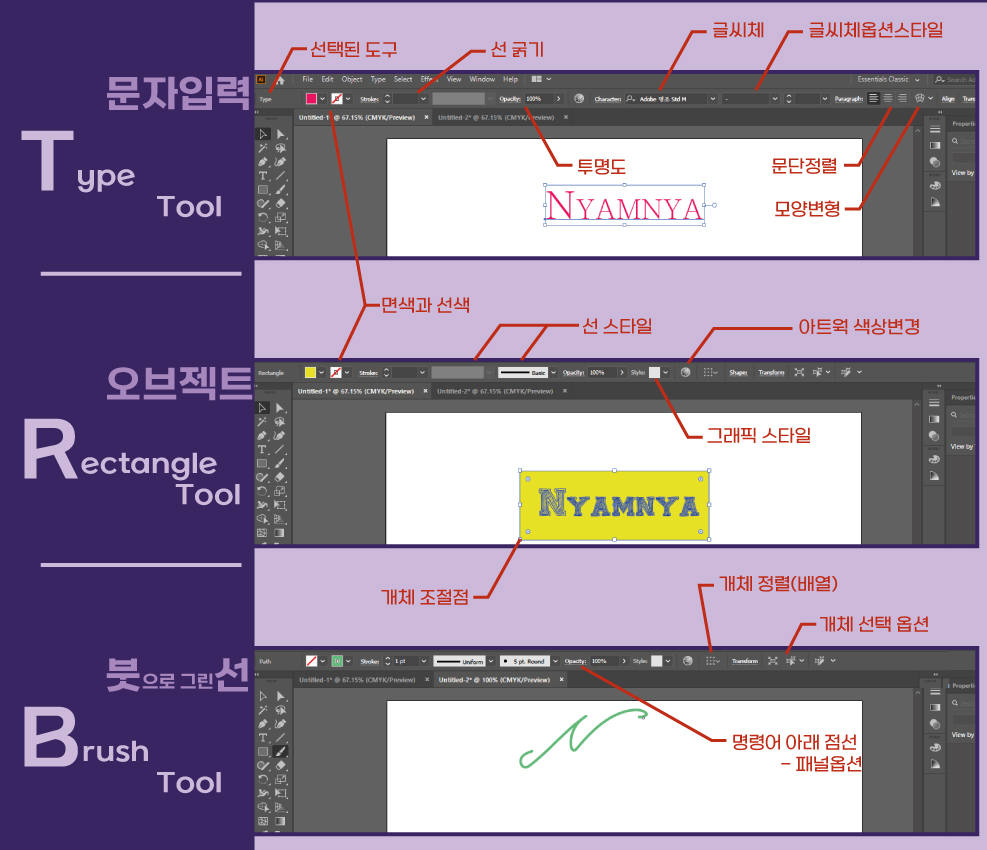
이 외에도 개체를 선택 후 마우스 오른쪽 클릭하면 나오는 메뉴(팝업 또는 컨텍스트)들이 있습니다.
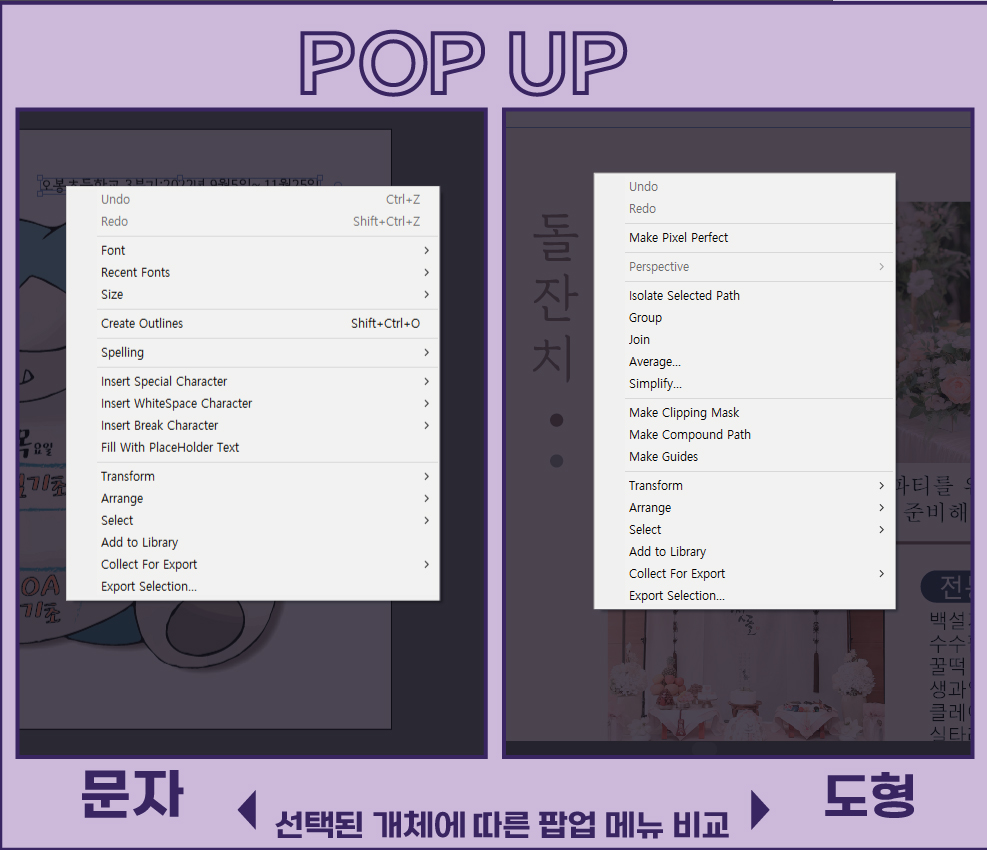
작업의 효율성을 위해 여기저기 중복된 명령들이 숨어있어요.
상황별로 적절히 활용하시면 실용적이겠죠!!
그런데 너무 많아요..한번에 다 설명할 수 없어요😢
그래서 오늘은 여기까지 입니다.
'일러스트레이터' 카테고리의 다른 글
| 8. 어도비 일러스트레이터 패스파인더 (0) | 2023.01.04 |
|---|---|
| 7. 일러스트레이터 인쇄용 파일 만들기 (0) | 2023.01.04 |
| 4. 일러스트레이터 도형으로 그리기 - 주요편집기능 (2) | 2022.12.27 |
| 3. 어도비 일러스트레이터 환경설정과 열고 저장하고 내보내기 (0) | 2022.12.20 |
| 1. 일러스트레이터 (2) | 2022.12.16 |