2023. 1. 15. 16:45ㆍ일러스트레이터
활판 인쇄술을 의미하는 TypoGraphy와
'아름다운 서체'라는 의미의 Calligraphy는
문자에 심미성을 부여한다는 점에서 유사하다고 합디다.
타이포그래피가 문자디자인에 관한 모든것을 뜻하는 반면
캘리그래피는 서예나 손글씨를 포괄하는
갬성적인 문자디자인에 속하며,
타이포그래피가 주로 Type Tool 과 관련된다면,
캘리그래피는 Paint Brush로 작업하기도 합니다.
무튼 오늘은 타입툴 자세히 볼게요.
문자툴과 메뉴바의 '문자패널'과 '단락패널'을 사용해 제작합니다.
툴박스에서 타입툴을 선택하고 우클릭해서 각 기능의 타입툴을 선택해 사용합니다.
문자 패널과 단락패널은 Window - Type 에서 찾을 수 있어요.
입력 전 컨트롤 패널에서 서체와 크기, 색상을 미리 설정할 수 있습니다. 입력 후 변경하기도 가능하고요.
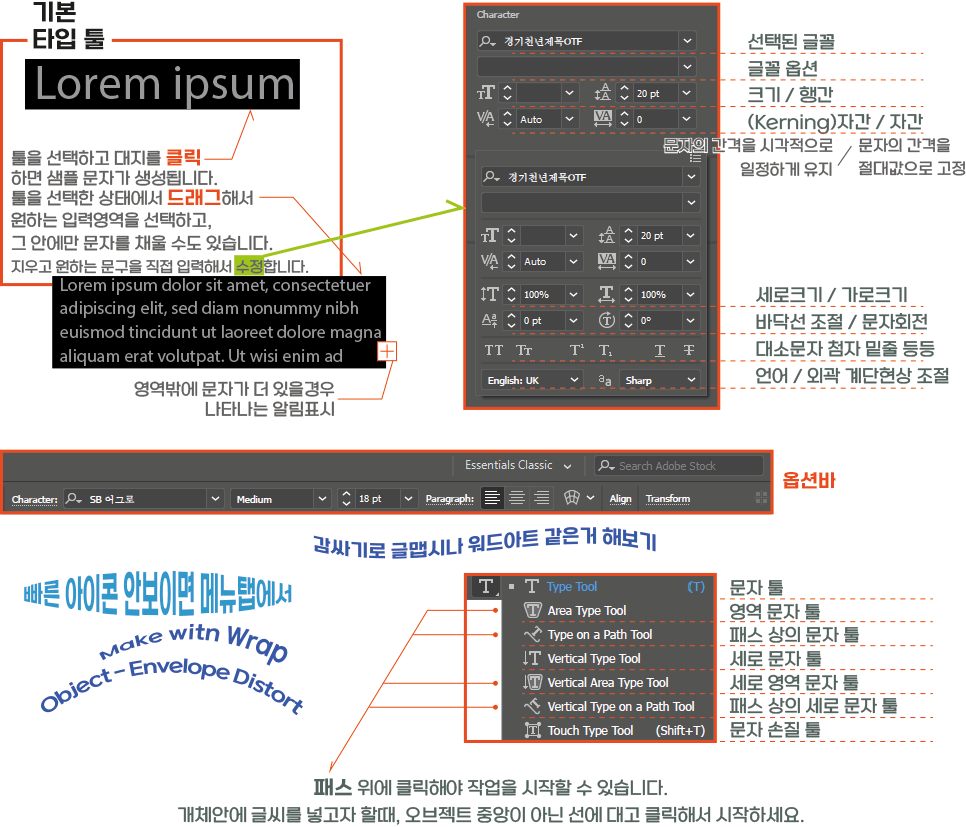
1. 글꼴 옵션 = Font Style
레귤러,이탤릭,볼드,미디움 등등 각 서체에서 제공하는 타입이 제각각 입니다.
2. 글자크기와 자간 행간을 조절할 수 있습니다. 각 문자의 높이와 폭도 조절 합니다.
바닥선 조절은 첫글자 꾸미기용도로 많이 사용합니다. 맨 앞 글자의 사이즈를 키우고, 바닥선을 내려 두줄을 차지하게 한다거나 할때요.
그 옆에 문자 회전은 기울임의 정도를 조절합니다.
3. TT=입력된 영문자를 전부 대문자로 표기합니다. Tt=입력된 영어 소문자를 작은대문자로 바꿔줍니다...잘 안써서 저도 모르겠네요. 이거 왜 있는지..작아져요 암튼. 그리고 위첨자 아래첨자 입력하기와 밑줄넣기, 가로줄 넣기 등등의 기능도 볼 수 있습니다.
4. 한글이나 파포,엑셀등등 좀 해보신 분은 글맵시나 워드아트라는 단어가 친숙하실 겁니다. 그런 기능이 옵션바에 Make Wrap기능입니다. 참고하시기 바랍니다.
5.영역문자툴은 도형안에 글자를 넣을 수 있는 툴이고 패스문자툴은 선 위에 글씨를 입력해 선의 모양대로 글이 흘러갑니다.
"감싸기로 글맵시나 워드아트 같은거 해보기"처럼요. 각 세로쓰기 기능을 하는 툴도 별도로 마련해 뒀네요. 터치타입툴은 문자 개별 손질 기능을 가집니다.
색상변경은 쉬우실거고,
테두리도 만들기 가능하실거며,
단락 정렬 아이콘도 친숙하게 배열되어 있어 이해가 가 쉬우실 것 같습니다.
선위에 문자쓰기 활용예시 보고 넘어갈게요.
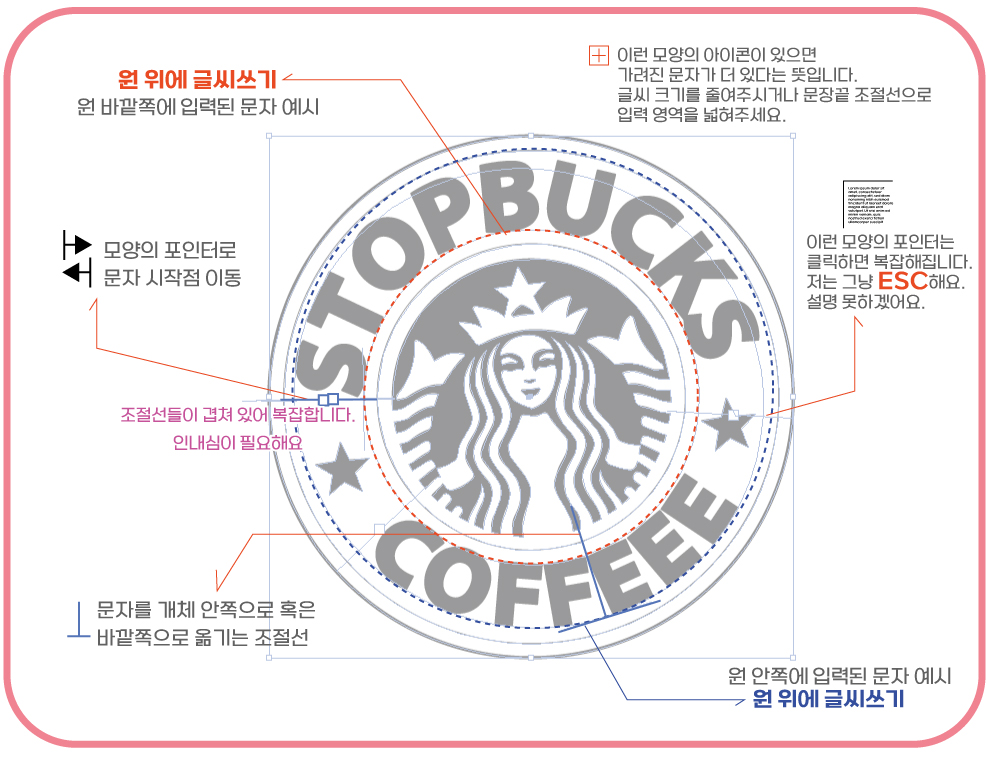
저는 도형을 활용해 작업했습니다.
경우에 따라 필요한 선을 직접 펜툴로 그리고 작업하는 경우도 많습니다.

캘리그래피는 브러쉬 툴로 선을 그리는 방법으로 글씨를 손으로 쓰듯 작업하기도 한다고 합니다.
네 저는 안해봤어요. 오늘 처음이에요.
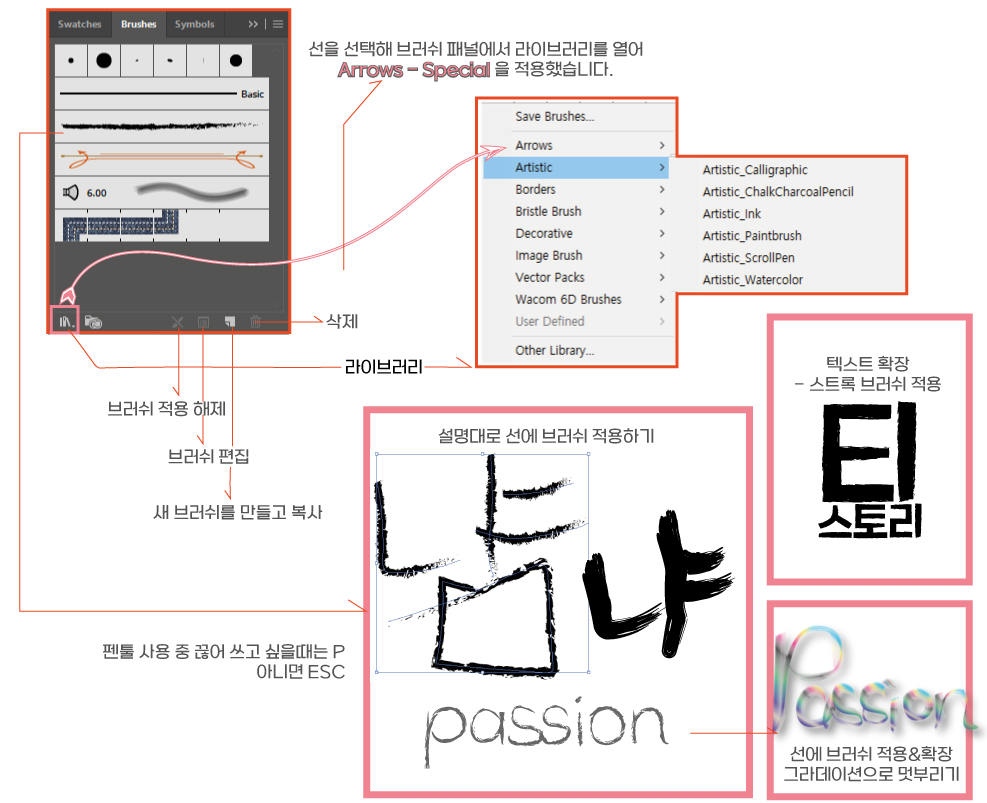
세상에 하나뿐인 문자가 필요할때 사용하면 좋을 것 같습니다.
배경없는 그림으로 저장해 한글문서 등에 붙여넣어
서명으로 사용해도 좋아요.
그리고 저작권 문제를 피할 수 있어 좋을 것 같습니다.
물방울 브러쉬 툴을 사용하면
스트록이 아닌 영역이 생성되어
확장 과정을 생략 할 수 있습니다.
폭 조절 툴을 사용하여
스트록 중간중간의 두께를 조절하면
더 자연스러운 터치의 브러쉬를
만들 수 있습니다.
그리고 이미지 트레이스를 활용하시는 방법 강추입니다.
캘리그래피를 스캔해서요.
아 저 펜툴로 글씨쓰다 지쳐서
오늘은 여기까지입니다.
'일러스트레이터' 카테고리의 다른 글
| 실전 일러스트레이터-GTQ기출로 점검하기 2번 (0) | 2023.01.27 |
|---|---|
| 실전 일러스트레이터-GTQ기출로 점검하기 1번문제 (0) | 2023.01.25 |
| 12. 일러스트레이터 패턴 등록 및 조절 (4) | 2023.01.12 |
| 11.일러스트레이터 컬러링과 그라데이션 (4) | 2023.01.07 |
| 10. 어도비 일러스트레이터 단축키 (2) | 2023.01.06 |