2023. 1. 12. 16:09ㆍ일러스트레이터
냠입니다
(❁´◡`❁)
패턴은
모티프가 일정한 네트워크로 반복됨으로
나타나는 이미지 정도로
설명할 수 있습니다.
결과적으로
모티프와 네트워크가 결합하여
패턴이 만들어진다고나 할까요?
그거 해볼게요.
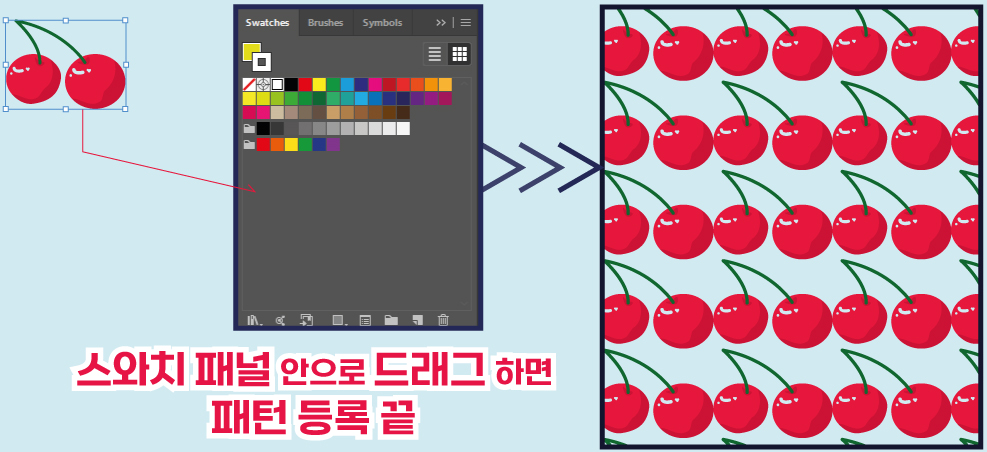
역시 어도비 일 잘하죠.
쉽게 등록 가능합니다.
(체리 모양의 모티프만
등록해서 바탕색이 비치는 상태입니다)
이 방법은 심볼 등록시에도
사용할 수 있습니다!
이 외에도 패턴 옵션 패널을
이용해 등록할 수도 있고,
메뉴탭 - 오브젝트 - 패턴메이크의
순서로도 등록하실 수 있습니다.
이제,
도형따위에
면색 채우기를
등록한 패턴으로
선택해주면 됩니다.
위 설명사진 우측은
사각형툴을 이용해 개체를 그리고
스와치패널에서 등록한
패턴을 선택한 경우입니다.
지금 체리가 너무 다닥다닥이니
사이사이에 공간이 있으면
더 좋겠다
싶으신가요?
그럼,
색이 없는 사각형을
배경으로 채워
같이 등록해 주세요.
원하시는 색으로 채워주셔도,
원을 그려주셔도
상관없습니다.
그 부분까지
반복될 모티프가 될 것
임을 인지하시고 등록하시면
됩요.
사실 이 과정은 필수 입니다만
경우에 따라
여백없이 꽉 채워진
체리나 딸기나 레몬 등등..을
원하실 수 도 있으니
저는 필수라 안할게요.
평범하게 투명 사각형으로
적당히 배경까지
같이 등록해볼게요.
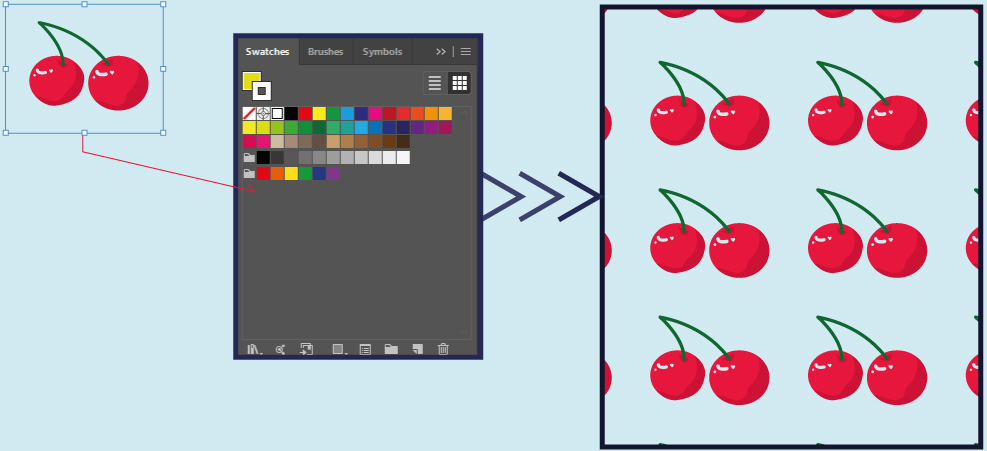
취향에 따라 좀
덜 답답한 느낌의 패턴이 생겼네요.
요거
사이즈 및 각도 조절도
가능합니다.
처음부터 작게 그려서
등록하셨어도 되지만,
한번 등록해 놓고
다른 작업에 또 사용할 수 도 있으니
방법은 알고 갈게요.
패턴이 입력된 개체를
선택하고 각각
스케일툴이나 회전툴을
더블클릭해서

Transform Object 체크박스에
체크를 해제해 주시고
조절하시면 됩니다.
스와치 패널에 등록된
패턴 스와치를 아트보드로 드래그
해서 편집도 가능해요.
편집한 오브젝트를
새로운 패턴으로 등록해서 사용하면
되니까요.
역시 오늘도 어렵지 않아요.
너무 짧으니까
패턴 옵션 패널 이미지
같이 올려봅니다.
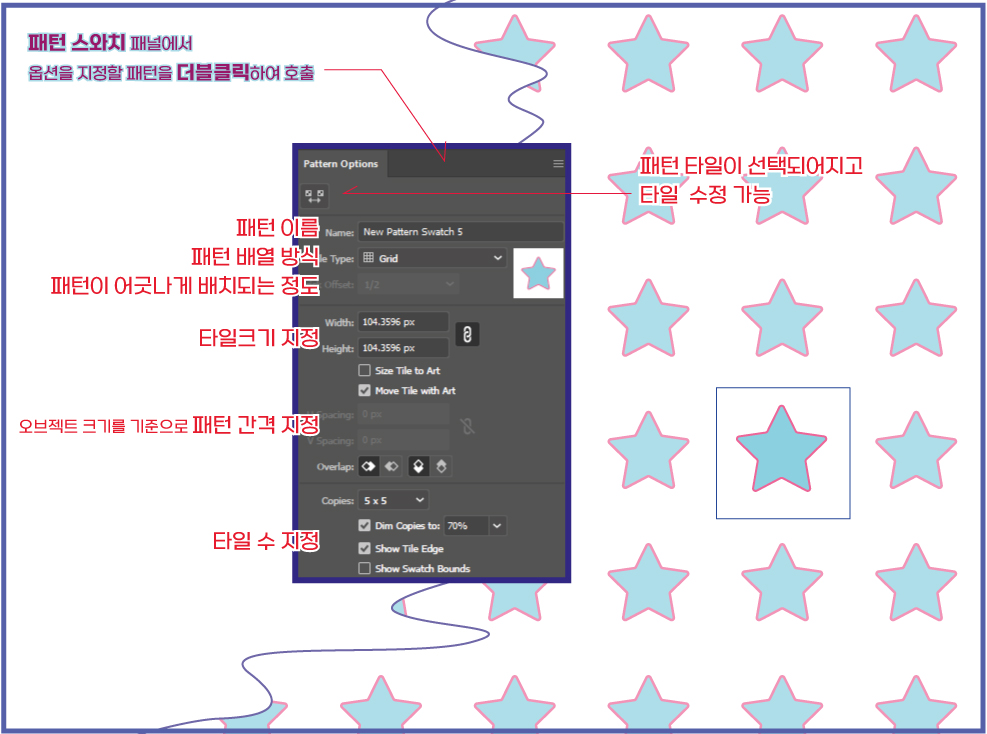
몇몇 용어 설명
Motife 모티프 혹은 모티브 : 디자인의 요소, 패턴에서 반복될 기본 단위
Network 네트워크 : 패턴에서 모티프를 배열하는 방법, 대표적으로 블록, 하프 드롭, 브릭 등
Pattern Tile : 선택된 오브젝트의 경계선, 패턴의 바운딩 박스 등으로 정의 할 수 있으며, 반복될 기본 단위임은 모티프와 같습니다. One-Repeat 이라고도 합니다.
'일러스트레이터' 카테고리의 다른 글
| 실전 일러스트레이터-GTQ기출로 점검하기 1번문제 (0) | 2023.01.25 |
|---|---|
| 13. 일러스트레이터 타입 툴 - 타이포그래피와 캘리그래피 (0) | 2023.01.15 |
| 11.일러스트레이터 컬러링과 그라데이션 (4) | 2023.01.07 |
| 10. 어도비 일러스트레이터 단축키 (2) | 2023.01.06 |
| 9. 어도비 일러스트레이터 이미지 쪼개기(트레이싱) (0) | 2023.01.05 |